Yang dimaksud dengan file sharing adalah berbagi pakai media yang mengandung file-file untuk dipakai bersama-sama dalam jaringan. Terdapat simbol tangan yang menandakan media dan folder tertentu dapat diakses melalui jaringan.
1. Folder Sharing
Membuat folder baru
· Klik kanan Start
· Klik exporer
· Klik alamat harddisk (misalnya : drive D:)
· Klik File – New – Folder
· Ketik nama folder (misalnya : Data Bersama)
Folder Sharing
· Klik kanan folder yang akan di-sharing-kan
· Klik Sharing and security…
Catatan :
Kalau ada pesan If you understand the risk but still want to share the root of the drive, klik here,
klik pada pesan tersebut.
· Aktifkan tanda ceklist pada kotak disamping tulisan Share this folder on the network dengan meng-klik-nya
· Ketikan nama pada Share name (nama yang mewakili folder tersebut pada jaringan), atau biarkan sesuai dengan nama folder nya
· Aktifkan tanda ceklist pada kotak disamping Allow network users to change my files, agar
komputer yang lain pada jaringan dapat membaca sekaligus menulis
ataupun memodifikasi file-file yang ada pada folder tersebut.
· Klik OK
2. Partisi (Harddisk) Sharing
· Klik kanan pada alamat harddisk yang akan di-sharing-kan (Misalnya : Drive D:)
· Klik Sharing and security…
· Catatan :
Kalau ada pesan If you understand the risk but still want to share the root of the drive, klik here, klik pada pesan tersebut.
· Aktifkan tanda ceklist pada kotak disamping tulisan Share this folder on the network dengan meng-klik-nya
· Ketikan nama pada Share name (nama yang mewakili harddisk tersebut pada jaringan), atau biarkan sesuai dengan nama harddisk nya
· Aktifkan tanda ceklist pada kotak disamping Allow network users to change my files, agar
komputer yang lain pada jaringan dapat membaca sekaligus menulis
ataupun memodifikasi file-file yang ada pada harddisk tersebut.
· Klik OK
3. CD-ROM Sharing
· Klik kanan pada alamat CD-ROM yang akan di-sharing-kan (Misalnya : Drive E:)
· Klik Sharing and security…
· Catatan :
Kalau ada pesan If you understand the risk but still want to share the root of the drive, klik here, klik pada pesan tersebut.
· Aktifkan tanda ceklist pada kotak disamping tulisan Share this folder on the network dengan meng-klik-nya
· Ketikan nama pada Share name (nama yang mewakili harddisk tersebut pada jaringan), atau biarkan sesuai dengan nama drive CD-ROM nya
· Aktifkan tanda ceklist pada kotak disamping Allow network users to change my files, agar komputer yang lain pada jaringan dapat membaca CD-ROM tersebut.
· Klik OK
http://ryane-rya-ryii-geegee.blogspot.com/2013/05/cara-sharing-file-printer-harddisk-dan.html
4. Cara sharing printer di Windows Xp
1. klik start
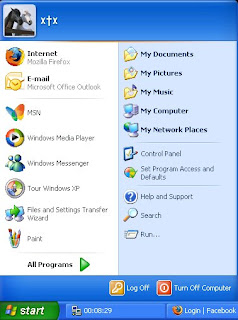
2. pilih "run"
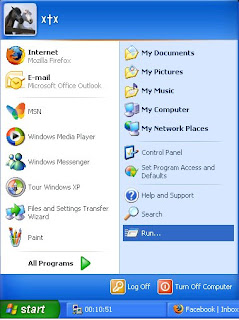
3. ketik "cmd"
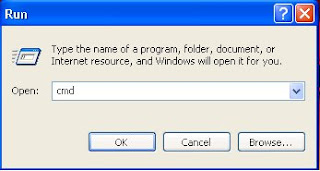
4. maka akan muncul gambar
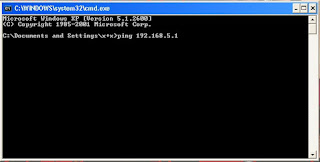
5. ketik ip adress kmputer milik teman anda misal pada gambar di atas dan klik enter
maka akan muncul gambar
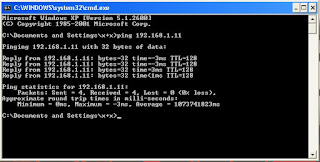
6. kemudian klik start pilih "kontrol panel"
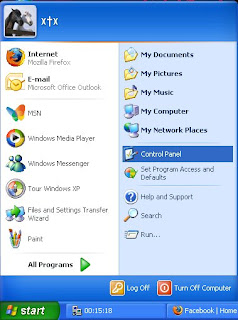
7. kemudian pilih "printers and other hardware"
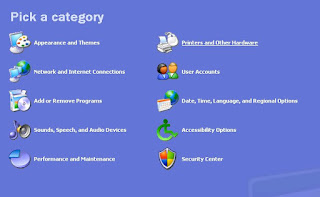
8. kemudian pilih "printers and faxes"
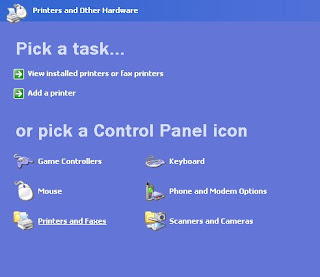
9. pilih "add printers"
10.maka akan muncul "add printer wizard"
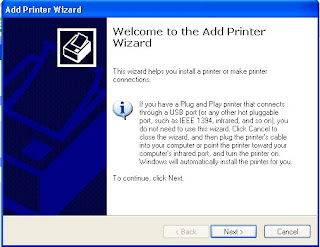
11.klik "next"
12.maka akan muncul pilihan "local or network ptinter"
pilih "a network printer,or printer attached to another computer"
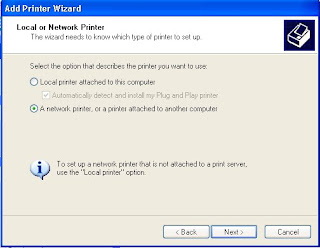
13.klik "next"
14.maka akan muncul "specify a printer"
pilih "browse for a printer"
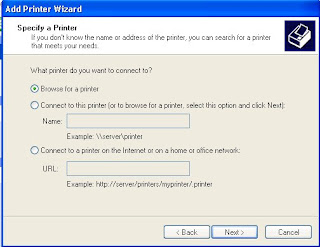
15.setelah itu muncul "browse for printer"
pilih salah satu printer yang ada misal pada gambar
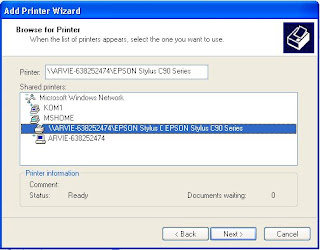
16.klik "next" maka muncul
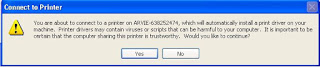
17.setelah itu muncul pilihan "default printer"
pilih "yes"
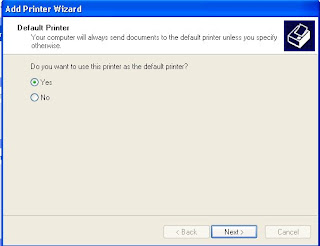
18.setelah itu muncul "completing add the printer wizard"
klik "finish"
Sumber informasi : http://inicoretanblog.blogspot.com/2013/03/cara-sharing-printer-di-windows-xp.html